

- Twitter funny zoom backgrounds for free#
- Twitter funny zoom backgrounds 1080p#
- Twitter funny zoom backgrounds windows#
Make sure to mute your microphone, as anything you say won’t match the video on the screen.
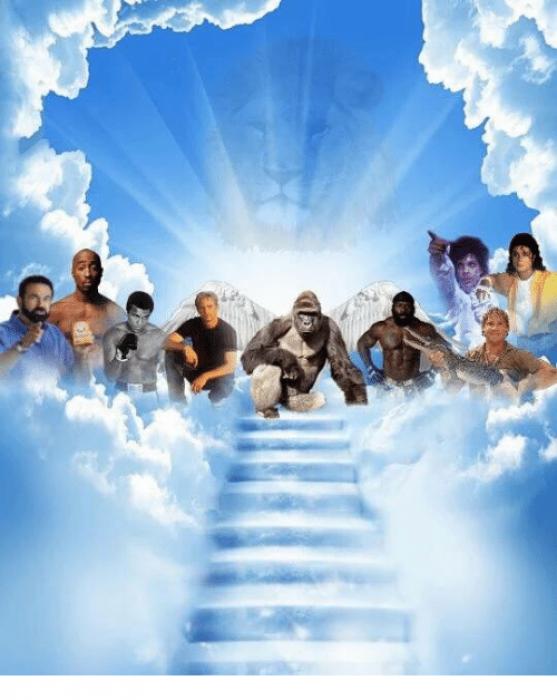
When you connect, your boss and coworkers should see the video of you and never know the difference. You’re now ready to join that boring company meeting. Remember to tape over your laptop’s webcam.

If your laptop has a privacy shutter, close it, or just put some opaque tape over the camera. Zoom will automatically place anything from your webcam over this video, so your boss will immediately know something is up if you’re on the screen twice. Remember, this virtual video background is a video of you paying attention. There’s one final step, and that’s to cover your webcam. Navigate to the folder where you store your videos and add them to Zoom to use for a virtual background. Zoom will always look to this folder for your backgrounds, so if you move that folder in a desktop cleanup, your backgrounds will go missing. We recommend that you put any Zoom virtual backgrounds in one place that won’t be moved. Point it toward the location where your edited video is. Select the Virtual Background category on the lefthand side, click the + button and select Add Video.Īdd your spoof video to Zoom’s virtual background gallery. Click the gear icon in the upper righthand corner of the Zoom window.
Twitter funny zoom backgrounds windows#
To do this, start Zoom (it’s likely minimized in the Windows system tray, so double-click it), and you should be presented with the familiar four icons. The last step is to add the video back into Zoom. Click Export and send it to the folder where you keep your Zoom backgrounds. ZoomĬlick Finish video in the upper righthand side of Video Editor and select the default 1080p / High Quality options. Accept this, then select where you want the finished video to go. Windows will now export the video.
Twitter funny zoom backgrounds 1080p#
Windows should default to 1080p and High Quality. Select Finish video in the upper-right corner of the Video Editor. ZoomĬarefully move the blue trim bar on the lower lefthand side of the screen until it’s just past the black frames, then click Done.Ĭlick Done in the Trim mode, which will bring you back to the main Video Editor screen. If, for example, you flubbed a portion of your recording at the end, you can trim it by dragging the trimmer on the right to a cut-off point. Video Editor will cut off anything before the blue trim indicators on either end of the video. Once that’s done, drag the blue trim indicator below it to match the scrubber. First grab the little circle and line-scrub cursor on the timeline on the bottom and drag it just past the black screens in the video. Windows will now open that individual file in the Trim mode, which lets you cut off sections you don’t want. Right-click on the video in the Storyboard and select Trim. To do that, right-click on the video you just dragged into the Storyboard and select Trim. Normally you’d string multiple videos together here in the Storyboard, adding music or effects, but all we need today is to trim the black frames. To trim the video, drag it from the Project library to the storyboard. Record yourself doing this for maybe a minute or two, then press Alt+R to end the recording, or use the Stop Record button.Īdd your video from the folder to Video Editor, then drag it into the Storyboard. Yes, just be yourself at any staff meeting where you’d rather be at lunch. Also don’t grimace, smile, or show any emotions that indicate you want to participate. Don’t make any sudden moves, or strong expressions of excitement or agreement, that might cause your boss to notice you and ask for your opinion. While you need to make those small, subtle motions to appear alert and present, this is not the time to overdo it. Make sure it’s the ‘I’m listening’ nod, not the ‘I agree we need to come in on Saturday’ nod. Blink your eyes, and slightly tilt or nod your head from time to time, to signal that you are indeed paying attention. Zoom will indicate that it is recording in the upper-left corner (don’t worry, this doesn’t show up in the video itself). While looking at the camera, press Alt+R to begin recording, or click the Record button at the bottom of the window. Record your loopĬenter yourself in the frame. Use Zoom’s own recording feature to record yourself intently looking into the camera. From Zoom’s main screen, click the orange New Meeting button. We recommend that you always have the same background, so as not to tip off your boss, or simply use one of Zoom’s virtual background still images.
Twitter funny zoom backgrounds for free#
To create our looped video we’ll use Zoom itself, which you can download for free from the Zoom Download Center.


 0 kommentar(er)
0 kommentar(er)
